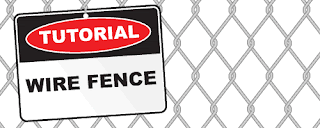Step 1
Set your document up to whatever size you want to create your desktop at. After that, draw a rectangle using the Rectangle Tool (M) and fill it with a color of your choosing. Put this rectangle on its own layer. Whenever you are making a design that has several elements it is a good idea to put each item on their own layer too. Keep this in mind while you add more objects to the design, as I will not be pointing out when I add new layers in this tutorial.
Step 2
Add a witty and short saying that you can break up into multiple pieces to create a design. I've used ITC Franklin Gothic for my text. To quickly access the type panel press Command + T.
Step 3
Angle the type to give it a unique look. Angling the type is as simple as selecting it and hovering your mouse near one of the corners. Using the Direct Selection Tool (V) when the cursor changes to a double-sided arrow you can rotate the type. When you are rotating the type hold down the Shift key to easily rotate it to a 45 degree angle.
Step 4
When you begin laying out the text, try to arrange it so that the entire saying falls within the center area of the design. As you'll notice, I've gone ahead and placed the larger words in a pattern that I like. Once you do the same you can continue to build the other words around the existing letters.
Step 5
Continue to duplicate the words, mix them up and try different combinations so they fit well next to each other. Quickly duplicate the words by holding down the option key while you click and drag. It's OK to allow your artwork to overlap the edges of the artboard at this point.
Step 6
Observe how the layout looks full and complete (with the exception of the small area on the right that I will add my name and the VECTORTUTS logo to.)
Step 7
To make the texture in the background use a simple ellipse that we'll turn into a Scatter Brush so we can quickly make a texture. Draw an ellipse using the Ellipse Tool (L). Fill it with black.
Step 8
Open your Brushes (F5) and drag the ellipse into the Brushes palette. When you do this a dialog will open up. Select New Scatter Brush and click OK.
Step 9
The Scatter Brush Options dialog has several options to help you create random patterns. Set your Size, Spacing and Scatter to Random. Adjust the small triangles highlighted below to include negative and positive numbers on each slider. This will ensure your brush has enough variety. You of course do not need to adjust the Rotation option as the shape is a circle.
Step 10
Select the ellipse in the Brushes palette then select the Paintbrush Tool (B). Simply draw an arbitrary shape and you'll instantly have a texture similar to the one below!
If you don't like the way the brush is painting, then double-click on the ellipse in the Brushes palette and edit the options. If you make any changes after you've already painted a shape, you will be prompted with the Brush Change Alert dialog. You can Apply to Strokes or Leave Strokes as shown below.
Step 11
Continue to build up your shapes. After you have a mass of shapes built up, you will need to expand them. Select all of your shapes and go to Object > Expand Appearance. Once you expand your objects you will see that there are small lines (yellow dot) within the shapes. Use the Direct Selection Tool (V) to select these shapes and delete them. After that, select the mass of dots and use the Pathfinder and Select Add to Shape Area (left green dot), then click Expand (right green dot).
Step 12
You're now left with a mass of dots that are completely merged into one shape.
Step 13
Place the shape over the corners of the artwork. Select all four sections of dots and select Add to Shape Area and Expand as we did in Step 11.
Step 14
You can trim the dots to the edge of the artwork by drawing a rectangle shape over where you would like the dots to be cut off. After that select Subtract from Shape Area (left yellow dot) followed by Expand (right yellow dot).
Adjust the Opacity of the dots by using the Transparency palette. I've decided an Opacity of 29 is suitable for this layout.
Step 15
Make other dots that are white to add another level of interest to the design.
Step 16
We'll add a spotlight effect to the design by drawing a rectangle using the Rectangle Tool and giving it a Radial Gradient. Access the Gradient Panel by going to Window > Gradient. Click on the Gradient Slider and use the Color palette (F6) to fine-tune the colors.
Step 17
Move the entire rectangle over the artwork. In the Transparency Palette select Multiply from the drop down list. This will allow your artwork below the gradient to be seen.
Step 18
To create a torn paper effect draw an arbitrary shape with the Pencil Tool (N). The easiest way to close an open shape is to hold down the Option key when you are ready to close the shape.
Step 19
Still using the Pencil Tool, draw two other torn paper shapes that represent the edges of the paper as it curls upward.
Step 20
Give the curled up part of the paper a black to white gradient.
Step 21
Add an Inner Glow by going to Effect > Stylize > Inner Glow. Set the Mode to Screen and the Opacity to about 25. Your Blur size may not be exactly what I show in my example. Just make sure yours looks good to you, then press OK.
Step 22
Give the shape a drop shadow by going to Effect > Stylize > Drop Shadow. Set your mode to Multiply, your Opacity to about 75, your X and Y Offset to 0 and Blur. Press OK.
Step 23
Repeat these steps for the other side of the paper edge, or while you are applying the effect you can select both curled paper edges so the effect will be applied to both at the same time!
You now have an effective torn paper effect. Place the torn paper over the edge of your artwork to complete the design.
Final Image
Here is what the final desktop looks like. The last step is saving the artwork for use on your desktop. Go to Object > Slice > Clip to Artboard. Finally, go to File > Save for Web and Devices, then save your artwork using your desired settings. All there is left to do is set the image as your desktop!
You should now be well on your way to exploring all of the powerful features that Adobe Illustrator has to offer.